Жесткий диск не определяется не в Bios Не в windows
Привет всем! Недавно купил компьютер. Все собрал но тут смотрю жесткий диск нигде не отображается! Жесткий диск Seagate на 2000Gb (SATA). Материнская плата Aorus z390 pro Wi-Fi.
Поставили жесткий диск в другой компьютер и легко заработал! То есть жесткий диск работает! В системе стоит еще ssd который вставляется в материнскую плату и на него установлен windiws. Прошу Помогите!
Поменяй на другой кабель питания SATA, не думаю, что он один + передача данных тоже
Сделай сброс CMOS BIOS, чтобы он переопределил новые подключенные устройства ( в частности новый диск )
GIGABYTE Z390 I AORUS PRO Wi-Fi
Страница поддержки на оф. Сайте:
https://www.gigabyte.com/...ort-manual
Инструкция:
http://download.gigabyte.cn/FileList/Manual/mb_manual_z390-i-aorus-pro-wifi_v3_e.pdf
***
Диски, кроме "ssd который вставляется в материнскую плату и на него установлен windiws", отключены по умолчанию.
В BIOS есть настройка.
***
1) Путь к настройке - Инструкция стр. 16:
"BIOS Setup, " "Peripherals\SATA And RST Configuration
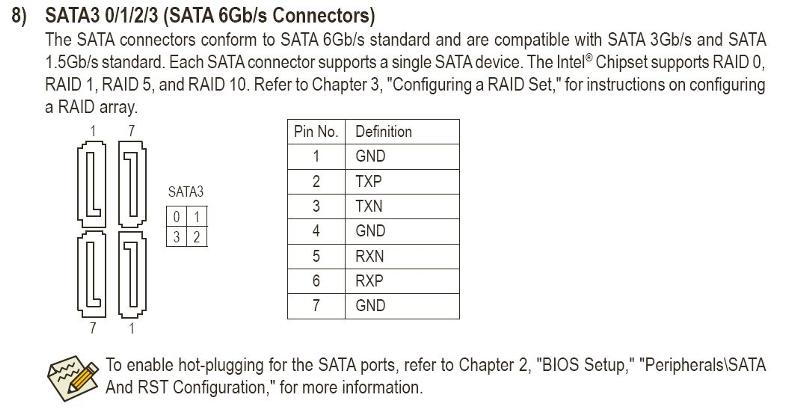
***
2) Настройка. Стр. 33:
SATA Support
Last Boot HDD Only Except for the previous boot drive, all SATA devices are disabled before the OS boot process completes. (Default)
(ПО УМОЛЧАНИЮ - "заводская" настройка.)
All Sata Devices All SATA devices are functional in the operating system and during the POST.
This item is configurable only when Fast Boot is set to Enabled or Ultra Fast.
Переведите текст https://translate.yandex.ru/?clid=9403
Разберитесь, как включить.
(Last Boot HDD - отключены, All Sata Devices - включены)
Так написано в инструкции. Как будет на экране монитра - не знаю.
***
3) Как сохранить изменение настроек:
Инструкция. Стр. 41:
Save & Exit Setup
Press on this item and select Yes. This saves the changes to the CMOS and exits the BIOS Setup program. Select No or press to return to the BIOS Setup Main Menu.
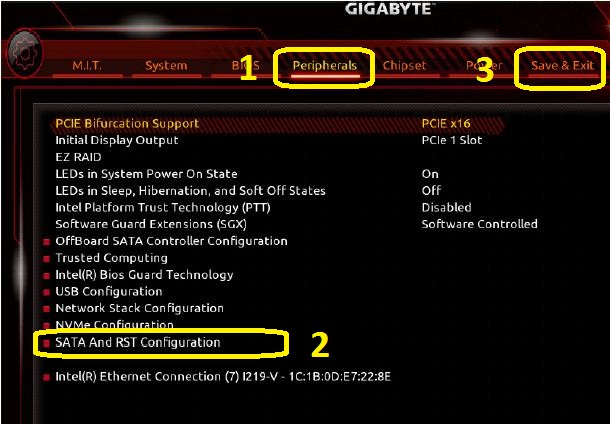
Вот за этим и ходят в школу, чтоб читать и учиться, а не как ты -попрошайничать. Мануал матплаты в помощь, он на сайте матплаты в загрузке дров.
Почитай инструкцию
В ремонтную снеси, так и подскажут. Рублей 500 возьмут.
Поменяйте на другой кабель питания SATA
Новый hdd всегда не определяется
решение
в Администрировании--в Управлении дисками присвойте ему букву (системой она не присваивается, нужно самому)
Обновите биос материнской платы до последней версии. Как обновить биос инструкций найдёте на Ютубе
Нужно разбить жд на разделы если он новый или форматировался с удалением разделов
Диск исправен, но он большого размера, возможно БИОС его не поддерживает.
Необходимо правильно подключить, правильно настроить интерфейс, а для этого
нужно читать мануал на материнскую плату.
ConfiguringtheOnboardSATAController A. Installing SATA hard drive(s) in your computer Install the hard drives/SSDs in the Intel® Chipset controlled connectors on the motherboard. Then connect the power connectors from your power supply to the hard drives. B.ConfiguringSATAcontrollermodeinBIOSSetup Make sure to configure the SATA controller mode correctly in system BIOS Setup. Steps: 1. Go to Peripherals\SATAAndRSTConfiguration, make sure SATA Controller(s) is enabled. To create RAID, set SATA Mode Selection to Intel RST Premium With Intel Optane System Acceleration. Then save the settings and restart your computer. Note: When using a PCIe SSD, make sure to set the USE RST Legacy OROM item under Peripherals\SATAAndRSTConfiguration to Disabled. Then depending the M.2 connector you use, set the corresponding PCIe Storage Dev On Port XX item to RST Controlled. 2. To use the EZ RAID feature, follow the steps in "C-1." To configure UEFI RAID, follow the steps in "C-2." To enter the legacy RAID ROM, refer to "C-3" for more information. Finally, save the settings and exit BIOS Setup.
C-1. Using EZ RAID GIGABYTE motherboards provide you with the EZ RAID feature, allowing you to quickly configure a RAID array with simplified steps. Steps: 1. After restarting the computer, enter the BIOS Setup and go to Peripherals. Press on the EZ RAID item. Select the type of hard drives you use for RAID in the Type tab and then press. 2. Go to the Mode tab to select a RAID level. RAID levels supported include RAID 0, RAID 1, RAID 10, and RAID 5 (the selections available depend on the number of the hard drives being installed). Then press to move to the Create tab. Click Proceed to begin.
The BIOS Setup menus described in this section may differ from the exact settings for your motherboard. The actual BIOS Setup menu options you will see shall depend on the motherboard you have and the BIOS version.
Зайди в биос и поставь чтобы Hard загружал название харда найди своего
Подключи его временно вместо ssd и он если живой должен определится как винчестер. После этого верни как было, и полезай в биос.
Может помочь обновление биоса.
У меня был случай, когда на материнке гигабит 775 сокет не работали вместе толстые и тонкие винчестеры вместе (толстые по моему с 2-мя магнитными диками внутри, а тонкие с 1-ним). По отдельности все работало, а вместе никак. Кстати sata формат был не ide
Переставим в другой разьем и будет тебе счастье
Сделай сброс биоса
Надо установить расширение для дисков обьемом больше 2Tb, можно найти на сайте производителя мат платы
Появляется ли диск в диспетчере устройств?
- При установке Windows 7 не определяется жёсткий диск Решил поставинь на свой старый комп виндовс 7 но при установке не определяется жёсткий диск в чём проблема? Подключил вроде правильно, но с чем это связано? Весь ютуб и инет пролязял в поиске решения данной проблемы. Помогите пожалуйста
- При установке виндовс 7 не определяется жёсткий диск Решил на свой старый пк поставить виндовс 7 но при установке не определяется жесткий диск, вроде всё правильно подключил. Помогите пожалуйста
- Есть жесткий диск с windows 7. Можно ли узнать параметры компьютера на котором стоял ранее этот жёсткий диск? Есть жесткий диск с windows 7. Можно ли как-то узнать параметры компьютера на котором стоял ранее этот жёсткий диск?
- На одной Windows7 флешка определяется, на другой Windows 7 нет. Другая флешка определяется на обеих Windows 7. Почему? Та которая везде определятся Transcend Та которая нет везде х3, Defender кажется



















