Как отключить индикатор Caps Lock'a на Windows 10?
При нажатии на Caps Lock у меня появляется замочек сверху экрана, который обозначает включен сейчас капс лок, или выключен. У меня в игре Caps Lock отвечает за одно действие, и при нажатии этот замочек мне мешает. Как его убрать? Ноутбук acer
Дополнено (1). 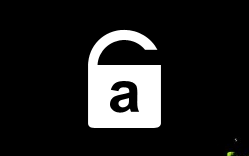
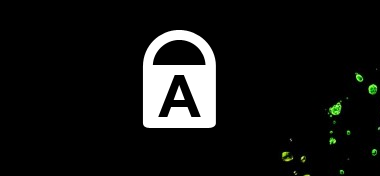
Надо в драйверах рыться
В настройках игры измените назначение клавиши действия Caps Lock на другую клавишу…
Деактивации данной клавиши - путем создания новой записи в реестре Windows. Для этого нужно запустить редактор реестра через меню «Пуск | Выполнить | regedit». Затем найдите папку «HKEY_LOCAL_MACHINE | SYSTEM | Current ControlSet| Control | Keyboard Layout».
Внимание Не перепутайте папки «Keyboard Layout» и «Keyboard Layouts» - вам нужна та, что без буквы «s» на конце. Кликнув правой клавишей мыши по папке «Keyboard Layout», выберите «Создать | Двоичный параметр». В строке названия введите «Scancode Map», а в качестве самого параметра - следующую последовательность символов без кавычек: «00 00 00 00 00 00 00 00
02 00 00 00 00 00 3A 00
00 00».
Затем следует сохранить новый параметр и перезагрузить компьютер. После перезапуска системы клавиша «Caps Lock» должна быть отключена. Активировать ее снова можно, просто
удалив данный параметр из реестра.
Удалить все предустановленные приложухи от производителя
Это же переключение регистра зачем его отключать лучше клавишу в игре поменять
За всплывающий индикатор может отвечать (osd.exe) Открываем по ctr+alt+del - Диспетчер задач/Подробности, находим osd.exe и в свойствах смотрим путь. В моём случае (C:\) Program Files (x86)\Lenovo\ThinkPad Compact Keyboard with TrackPoint driver\(osd.exe) После останавливаем этот процесс - проверяем / радуемся отсутствию индикатора. Удаляем (osd.exe) из автозагрузки, чтобы не повторять это снова.
За всплывающий индикатор может отвечать (osd.exe) Открываем по ctr+alt+del - Диспетчер задач/Подробности, находим osd.exe и в свойствах смотрим путь. В моём случае (C:\) Program Files (x86)\Lenovo\ThinkPad Compact Keyboard with TrackPoint driver\(osd.exe) После останавливаем этот процесс - проверяем / радуемся отсутствию индикатора. Удаляем (osd.exe) из автозагрузки, чтобы не повторять это снова.
За всплывающий индикатор может отвечать (osd.exe) Открываем по ctr+alt+del - Диспетчер задач/Подробности, находим osd.exe и в свойствах смотрим путь. В моём случае (C:\) Program Files (x86)\Lenovo\ThinkPad Compact Keyboard with TrackPoint driver\(osd.exe) После останавливаем этот процесс - проверяем / радуемся отсутствию индикатора. Удаляем (osd.exe) из автозагрузки, чтобы не повторять это снова.
За всплывающий индикатор может отвечать (osd.exe) Открываем по ctr+alt+del - Диспетчер задач/Подробности, находим osd.exe и в свойствах смотрим путь. В моём случае (C:\) Program Files (x86)\Lenovo\ThinkPad Compact Keyboard with TrackPoint driver\(osd.exe) После останавливаем этот процесс - проверяем / радуемся отсутствию индикатора. Удаляем (osd.exe) из автозагрузки, чтобы не повторять это снова.
За всплывающий индикатор может отвечать (osd.exe) Открываем по ctr+alt+del - Диспетчер задач/Подробности, находим osd.exe и в свойствах смотрим путь. В моём случае (C:\) Program Files (x86)\Lenovo\ThinkPad Compact Keyboard with TrackPoint driver\(osd.exe) После останавливаем этот процесс - проверяем / радуемся отсутствию индикатора. Удаляем (osd.exe) из автозагрузки, чтобы не повторять это снова.
- Переустановил Windows 10 х64. Перестала работать индикация, на экране, клавиш Fn+F, Caps Look и Num Lock У меня ноутбук Acer Extensa 2520G. На оф сайте Acer Launch Manager под мою систему нет. Как сделать что бы индикация снова заработала? Индикация клавиш яркости и громкости работает. До этого всё работала отлично.
- В доте стоит lock 60fps, после переустановки windows так произошло. Как решить? Переустановил на неродной windows на ноутбуке, приходится автоматически дрова ставить ( до этого сами качались) и в доте никак не могу убрать порог в 60 фпс, раньше120+ было
- Как удалить индикатор раскладки? Почему не удаляется индикатор раскладки в виндовс 8 и 10? В настройках убирается, но после перезагрузки опять появляется. Это во всех редакциях ОС 8 и 10. Фото до и после перезагрузки
- Как отключить индикатор CapsLock/NumLock в Windows 7 В инете искал и пробовал разные способы отключения, то нету какой-то вкладки, то в регедите нету папки. Как отключить?






